Jika Anda telah menggunakan sistem operasi Windows, maka Anda mungkin tahu bahwa sistem operasi sepenuhnya kompatibel dengan Bluetooth. Melalui Bluetooth, Anda dapat dengan mudah menghubungkan perangkat. Meskipun penggunaan Bluetooth beberapa waktu belakangan ini menurun, masih ada banyak pengguna yang masih bergantung pada konektivitas Bluetooth untuk berbagi file dan tethering.
Jika kita berbicara tentang penggunaan Bluetooth pada Windows 10, teknologi nirkabel ini banyak digunakan untuk tethering, memasangkan keyboard, telepon, speaker, dll. Namun, sama seperti teknologi nirkabel lainnya, Bluetooth tidak sepenuhnya sempurna dan kadang-kadang Anda akan menemukan masalah konektivitas.
Jadi, jika Anda menggunakan Bluetooth dan mengalami masalah saat menghubungkan perangkat tersebut, maka Anda membaca artikel yang tepat. Pada artikel ini, kami akan membagikan beberapa metode terbaik yang akan membantu Anda memecahkan masalah terkait Bluetooth pada Windows 10.
Cara Memperbaiki Masalah Windows 10 Bluetooth Tidak Berfungsi
Harap diingat bahwa metode yang dibagikan di bawah ini tidak hanya akan membantu Anda menangani masalah Bluetooth, tetapi juga akan membantu Anda memperbaiki masalah yang terkait dengan teknologi nirkabel yang lain seperti WiFi. Jadi, mari kita telusuri beberapa metode terbaik untuk memperbaiki masalah Windows 10 Bluetooth yang tidak berfungsi.Hapus dan ReAdd ( Tambahkan Ulang ) Perangkat Bluetooth
Jika Anda menghadapi masalah dengan perangkat yang sudah terhubung ke komputer Anda yang dipasangkan, maka Anda harus menghapusnya dari PC Anda. Dan menghubungkannya kembali, untuk itu Anda harus mengikuti langkah-langkah di bawah ini.
- Pertama-tama buka control panel dengan menekan tombol Windows dan mengetik "Control Panel". Sekarang di control panel buka device and printers.
- Sekarang di sini klik kanan pada perangkat yang bermasalah dan pilih Remove device.
Itu saja, Anda sudah selesai! Sekarang coba tambahkan perangkat bluetooth kembali.Mengizinkan Perangkat Bluetooth Untuk Mencari di PC Anda
Nah, jika Bluetooth PC Anda tidak muncul di perangkat seluler Anda, maka Anda harus mengaktifkan pencarian Bluetooth. Ikuti beberapa langkah sederhana yang diberikan di bawah ini agar perangkat Bluetooth mencari PC Anda.
- Pertama-tama buka control panel dengan menekan tombol Windows dan mengetik "Control Panel". Sekarang di control panel buka Device and printers.
- Sekarang klik kanan pada perangkat yang ingin Anda sambungkan ke PC Anda dan klik Bluetooth Settings.
- Centang pada Allow Bluetooth devices to find this PC dan klik OK untuk menyimpan perubahan.
Memperbarui Driver Bluetooth
Driver Bluetooth yang sudah kadaluarsa mungkin menjadi penyebab lain di balik Bluetooth yang tidak bekerja pada Windows 10. Jadi, dalam metode ini, kita akan memperbarui driver Bluetooth untuk memperbaiki masalah Bluetooth di Windows 10.
- Tekan tombol Windows kemudian pilih Device Manager. Sekarang di sana Anda akan melihat Bluetooth Device klik kanan di atasnya dan pilih Properties.
- Sekarang klik pada tab Driver dan kemudian pilih opsi Update Driver dan driver akan diperbarui.
Menggunakan Windows Hardware Troubleshooter
Nah, jika Anda menggunakan laptop, maka Anda dapat menggunakan windows hardware troubleshooter untuk memperbaiki masalah terkait Bluetooth di Windows 10. Ikuti beberapa langkah sederhana yang diberikan di bawah ini untuk menggunakan windows hardware troubleshooter.
- Tekan tombol Windows dan kemudian ketik dan pilih "Troubleshooter".
- Di sana pilih "Hardware and Sound".
Di sana Anda akan melihat windows troubleshooter akan memindai semua kesalahan dan akan mencoba memperbaikinya.Periksa Layanan Bluetooth
Jika metode di atas gagal untuk memperbaiki kesalahan terkait Bluetooth di komputer Anda, maka Anda perlu memeriksa apakah layanan Bluetooth berfungsi atau tidak. Ikuti, beberapa langkah sederhana yang diberikan di bawah ini untuk memeriksa apakah layanan Bluetooth berfungsi atau tidak.
- Tekan keyboard keyboard Win + R dan kemudian masukkan services.msc.
- Di sana Anda harus menemukan Bluetooth Support Service dan memeriksa statusnya Running atau tidak.
Jika tidak berjalan, klik kanan dan pilih Start.Jadi pembahasan di atas adalah tentang Cara Memperbaiki Masalah Bluetooth pada Windows 10. Gunakan cara ini dan Anda dapat dengan mudah memperbaiki semua kesalahan yang terkait dengan Bluetooth di PC Windows 10 Anda. Saya harap ini bekerja untuk Anda, terus berbagi dengan orang lain juga. Silahkan tinggalkan komentar di bawah jika Anda memiliki pertanyaan terkait dengan ini.




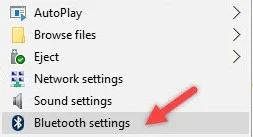








Posting Komentar