Anda ingin merekam layar Windows 10?
Sekarang Anda dapat Merekam Layar Menggunakan PowerPoint pada PC Windows 10.
Jika Anda telah menggunakan Microsoft office, maka Anda tidak asing lagi dengan Microsoft Powerpoint. PowerPoint adalah program presentasi yang memungkinkan Anda membuat slide presentasi. Ada banyak hal yang dapat Anda lakukan dengan aplikasi ini, dan salah satunya adalah berfungsi sebagai perekam layar sederhana.
Jika Anda mencari cara untuk merekam layar komputer Anda tanpa menginstal aplikasi tambahan, maka Anda dapat menggunakan Microsoft Powerpoint. Microsoft Powerpoint membuatnya sangat mudah untuk merekam layar Anda dalam versi gambar dan video.
Jadi, artikel ini adalah tentang bagaimana merekam layar Anda dengan Microsoft Powerpoint pada tahun 2022. Saya harap artikel ini membantu Anda! Bagikan juga dengan teman-teman Anda.
Sekarang Anda dapat Merekam Layar Menggunakan PowerPoint pada PC Windows 10.
Jika Anda telah menggunakan Microsoft office, maka Anda tidak asing lagi dengan Microsoft Powerpoint. PowerPoint adalah program presentasi yang memungkinkan Anda membuat slide presentasi. Ada banyak hal yang dapat Anda lakukan dengan aplikasi ini, dan salah satunya adalah berfungsi sebagai perekam layar sederhana.
Jika Anda mencari cara untuk merekam layar komputer Anda tanpa menginstal aplikasi tambahan, maka Anda dapat menggunakan Microsoft Powerpoint. Microsoft Powerpoint membuatnya sangat mudah untuk merekam layar Anda dalam versi gambar dan video.
Cara Merekam Layar Windows 10 Menggunakan Microsoft PowerPoint
Oleh karena itu, dalam artikel ini, kami telah memutuskan untuk berbagi metode terbaik untuk merekam layar Windows 10 menggunakan Microsoft Powerpoint. Fitur perekaman layar hadir dalam versi terbaru dari Microsoft Powerpoint. Jadi, mari kita praktikkan cara merekam layar Anda dengan Microsoft Powerpoint.- Langkah 1. Pertama-tama, buka menu Start dan cari Powerpoint.
- Langkah 2. Buka Powerpoint dan klik pada presentasi kosong.
- Langkah 3. Pada langkah berikutnya, Anda harus memilih slide dari panel kiri.
- Langkah 4. Setelah selesai, klik pada tab ‘Insert’.
- Langkah 5. Sekarang Anda perlu menemukan tombol ‘screen recording’.
- Langkah 6. Setelah selesai, Anda akan melihat panel seperti ini. Klik pada ‘Select area’ untuk merekam area yang dipilih.
- Langkah 7. Untuk memulai perekaman, klik tombol ‘Record’.
- Langkah 8. Setelah selesai, klik tombol 'Stop'. Untuk menyimpan rekaman, klik kanan pada rekaman dan pilih tombol ‘Save as’.
- Langkah 9. Pada kotak dialog berikutnya yang terbuka, pilih nama dan lokasi file, dan klik tombol ‘Simpan’.
Jadi, artikel ini adalah tentang bagaimana merekam layar Anda dengan Microsoft Powerpoint pada tahun 2022. Saya harap artikel ini membantu Anda! Bagikan juga dengan teman-teman Anda.
Artikel diperbarui November 2022





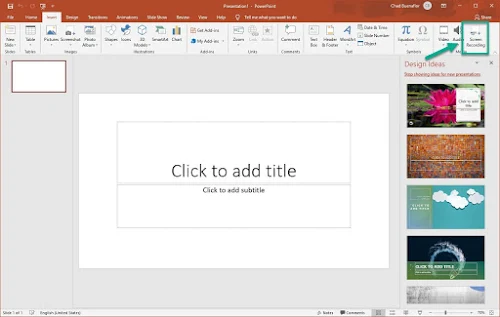




Posting Komentar