Pengguna Windows sering kali mengalami crash dan freeze sistem. Salah satu cara terbaik untuk mengatasi kelambatan sistem dan macet di Windows 10 adalah restart. Restart memang cara sederhana yang dapat memperbaiki sebagian besar masalah Windows 10 untuk sementara seperti driver error, DNS, melambatnya sistem, dll.
Namun, bergantung pada spesifikasi hardware, komputer Anda mungkin memerlukan beberapa saat untuk restart. Merestart tampaknya memperbaiki sebagian besar masalah, tetapi pada saat yang sama, hal itu mengganggu ritme kerja kita, membuat kita frustrasi. Bagaimana jika saya memberi tahu Anda bahwa Anda dapat memperbaiki Windows 10 lambat & crash tanpa menunggu restart penuh?
Ini sebenarnya bisa dilakukan di Windows. Anda hanya perlu restart Windows explorer, alih-alih seluruh sistem untuk memperbaiki masalah ini sementara. Jadi, dalam artikel ini, kami akan membagikan beberapa metode terbaik untuk restart Windows Explorer tanpa restart penuh.
Apa sih Windows Explorer?
Windows Explorer atau Explorer.exe adalah proses manajer program. Ia mengontrol antarmuka grafis dari program. Ia juga mengontrol menu Start, notifikasi, taskbar, File Explorer, dll. Jadi, pada dasarnya ia mengontrol 60% dari sistem Windows Anda.
Karena ia mengontrol banyak proses, restart explorer.exe dapat memperbaiki sebagian besar masalah Windows 10.
Ada beberapa cara untuk restart Windows Explorer. Di bawah ini, kami telah membagikan beberapa metode terbaik untuk restart explorer.exe di komputer Windows 10.
1. Restart Melalui Task Manager
Dalam metode ini, kita akan menggunakan Task Manager untuk memulai kembali proses explorer.exe. Ikuti beberapa langkah sederhana yang diberikan di bawah ini untuk restart Windows Explorer dari task manager di Windows 10.
- Pertama-tama, buka Task Manager.
- Cari explorer.exe atau Windows Explorer.
- Klik kanan pada proses dan pilih 'Restart'
Selesai. Ini adalah bagaimana Anda dapat restart Windows Explorer dari Task Manager.
2. Restart Explorer.exe dari Task Manager (Advanced)
Nah, jika Anda tidak dapat restart Windows Explorer dari metode di atas, maka Anda perlu mencoba yang ini. Ikuti beberapa langkah sederhana yang diberikan di bawah ini untuk memulai ulang explorer.exe dari task manager.
- Pertama-tama, buka Task Manager.
- Sekarang cari Windows Explorer.
- Klik kanan pada proses dan klik 'Buka detail'
- Anda perlu mengklik kanan pada proses 'Explorer.exe' dan memilih 'End Task'
- Sekarang di Task Manager, klik 'File' dan pilih 'Run New Task'
- Masukkan 'explorer.exe' pada tugas baru dan tekan tombol enter.
Selesai. Ini adalah metode terbaik lain untuk memulai ulang explorer.exe di komputer Windows.
3. Restart Windows Explorer dari CMD
Jika metode di atas gagal restart proses explorer.exe, maka Anda perlu mencoba metode ini. Dalam metode ini, kami akan menggunakan Command Prompt untuk memulai ulang proses Windows Explorer.
- Pertama-tama, buka Command Prompt di Windows 10 Anda
- Di Jendela Prompt Perintah, masukkan perintah: taskkill / F / IM explorer.exe & start explorer
- Setelah selesai, ketik exit di CMD.
Selesai. Perintah CMD di atas akan memulai ulang proses explorer.exe.
Jadi, artikel ini adalah tentang cara me-restart Windows Explorer di komputer Windows 10. Saya harap artikel ini membantu Anda! Tolong bagikan juga dengan teman-teman Anda.



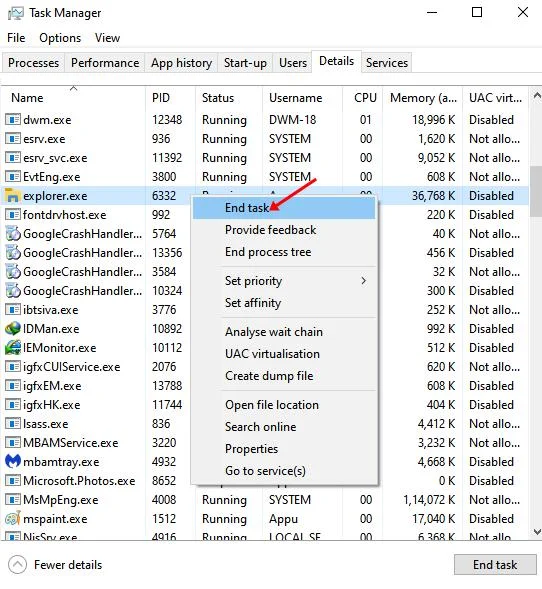


Posting Komentar