
Cara mematikan Windows Firewall - Windows menjadi sistem operasi yang sangat populer untuk perangkat laptop dan komputer. Pasalnya Windows memiliki user interface yang sangat mudah dipahami (user friendly) dan berbagai fitur mumpuni khususnya di bagian keamanan.
Dari segi keamanan jaringan, Microsoft telah membekali Windows dengan fitur keamanan yang diberi nama Windows Firewall. Fitur Windows Firewall ini telah diperkenalkan dari seri Windows XP yang hingga kini masih terus dikembangkan untuk Windows 7, 8 dan juga Windows 10.
Windows Firewall adalah software bawaan Windows yang berfungsi untuk mengontrol semua lalu lintas data yang masuk dan keluar, Firewall akan selalu memblokir akses data yang dianggap berbahaya baik di jaringan lokal maupun internet. Windows Firewall ini secara default akan aktif tanpa perlu disetting.
Namun terkadang lalu lintas data yang aman bisa saja diblokir oleh Windows Firewall. Oleh karena itu kita perlu menonaktifkan Windows Firewall agar dapat mengakses data yang terblokir. Nah bagi kamu yang ingin mengetahui cara mematikan Windows Firewall 10, 8 dan Windows 7, yuk langsung cek di bawah ini.
Cara Mematikan Windows Firewall di Windows 10/8/7
1. Mematikan Windows Firewall Melalui System & Security
Cara mematikan Windows Firewall permanen yang pertama ini bisa diterapkan untuk berbagai Windows karena hanya ada sedikit perbedaan pada tampilan user interface saja. Berikut langkah-langkah cara menonaktifkan Firewall untuk Windows 7, 8 dan 10:
- Pada kolom pencarian Windows, silahkan cari dan buka Windows Firewall

- Selanjutnya buka Turn Windows Firewall on or off pada menu sebelah kiri.

- Setelah itu nonaktifkan Windows Firewall dengan mengubah opsi ke Turn off Windows Firewall (not recommended) untuk opsi Private dan Public seperti gambar di bawah ini. Jika sudah silahkan klik OK
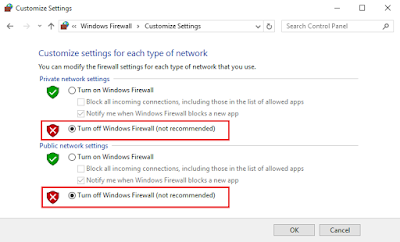
2. Mematikan Windows Firewall Melalui Windows Defender
Khusus bagi pengguna Windows 10, maka kamu bisa menggunakan cara ini untuk mematikan Windows Firewall. Berikut langkah-langkah menonaktifkan Windows Defender Firewall di Windows 10:
- Pertama silahkan cari dan buka Windows Defender Security Center melalui fitur pencarian Windows

- Berikutnya klik menu Firewall & network protection seperti pada gambar

- Selanjutnya buka Private (discoverable) network

- Lalu ubah opsi Windows Firewall menjadi Off

- Setelah itu silahkan kembali dan kali ini buka Public (non-discoverable) network

- Terakhir ubah opsi Windows Firewall menjadi Off

3. Mematikan Windows Firewall Melalui Command Prompt
Dan cara mematikan Windows Firewall yang terakhir adalah melalui CMD. Langsung saja berikut langkah-langkah menonaktifkan Windows Firewall di Command Prompt:
- Buka CMD sebagai Administrator. Kamu bisa menggunakan shortcut tombol Windows + X lalu klik Command Prompt (Admin) atau Windows PowerShell (Admin).
Untuk mematikan Windows Firewall untuk semua tipe jaringan., silahkan masukkan perintah berikut dan tekan Enter.
netsh advfirewall set allprofiles state off

- Dan untuk mengaktifkan kembali Windows Firewall, kamu cukup ganti perintah off menjadi on dan tekan Enter
Dengan mematikan Windows Firewall maka lalu lintas data tidak akan difilter, sehingga berbagai akses data dapat masuk dan keluar dengan mudah pada perangkat Windows, termasuk akses yang kemungkinan besar berbahaya untuk perangkat yang kita gunakan.
Setelah kita mematikan Windows Firewall untuk keperluan tertentu maka sangat disarankan untuk mengaktifkan kembali Windows Firewall untuk mencegah akses data yang berbahaya dan dapat menyebabkan kerusakan pada perangkat kita.
Kesimpulan
Itulah tutorial cara mematikan Windows Firewall di Windows 10, 8 dan juga Windows 7. Baiklah sekian saja artikel singkat tentang cara menonaktifkan Windows Firewall ini, selamat mencoba dan semoga bermanfaat. Apabila terdapat kendala atau tutorial yang kurang jelas, silahkan komen di bawah.


Posting Komentar