Mengatasi Kamera Laptop Tidak Berfungsi di Windows 10 - Setelah menginstal pembaruan Windows 10 terbaru, banyak pengguna mengeluh tentang masalah Kamera di laptopnya. Banyak pengguna telah melaporkan bahwa webcam PC mereka tiba-tiba tidak berfungsi, dan error saat membuka aplikasi kamera.
Tidak hanya itu, bahkan hanya sedikit yang mengatakan bahwa aplikasi kamera sama sekali tidak terbuka di sistem operasi terbaru. Sepertinya pembaruan Windows 10 baru-baru ini membuat masalah dengan driver Kamera.
Jika Anda telah menggunakan Windows 10 untuk waktu yang cukup lama, Anda mungkin tahu bahwa versi terbaru menawarkan opsi seluruh sistem untuk menonaktifkan webcam Anda. Anda juga dapat memperbaiki berbagai masalah terkait Webcam dengan memperbarui / menginstal ulang drivernya.

4 Cara untuk Memperbaiki Webcam atau Kamera Tidak Berfungsi
Jadi, pada artikel ini, kami akan membagikan panduan terperinci tentang cara memperbaiki Webcam atau Kamera yang tidak berfungsi di komputer Windows 10. Ini adalah metode universal yang bekerja di semua webcam atau kamera.
Izinkan Akses ke Kamera
Jika akses kamera dinonaktifkan, Anda tidak dapat menggunakannya. Berikut cara mengizinkan aplikasi mengakses kamera di komputer Windows 10.
- Langkah 1. Pertama-tama, buka pencarian Windows dan cari Privasi Kamera. Buka Pengaturan Camera Privacy Settings dari daftar.
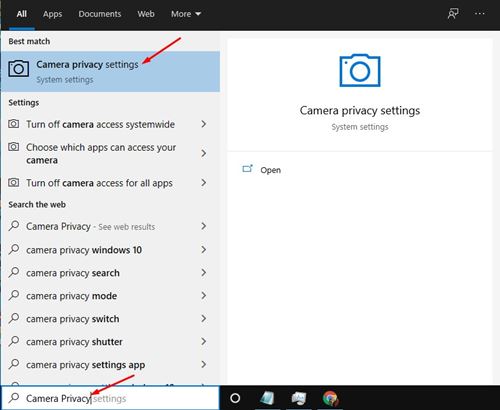
- Langkah 2. Pada halaman Pengaturan Kamera, aktifkan toggle untuk opsi ‘Allow access to the camera on this device’.
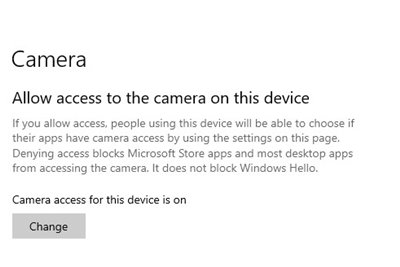
- Langkah 3. Sekarang gulir ke bawah dan aktifkan opsi ‘Allow apps to access your camera’.
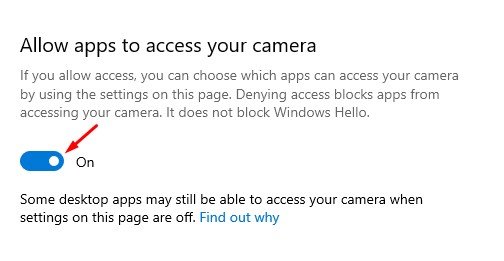
- Langkah 4. Selanjutnya, geser ke bawah dan pilih aplikasi mana yang dapat menggunakan webcam PC / Laptop Anda.
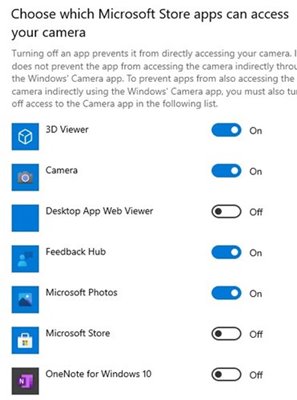
- Langkah 5. Di bagian bawah, aktifkan opsi ‘Allow desktop apps to access your camera’.
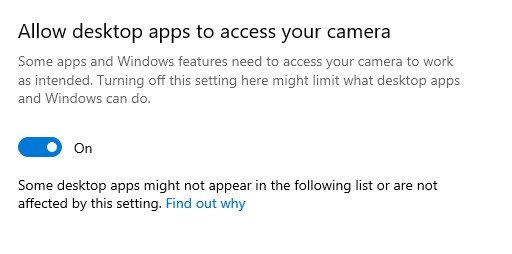
Update Driver Kamera
Dalam metode ini, kita akan memperbarui driver kamera untuk memperbaiki webcam yang tidak berfungsi di Windows 10. Ikuti beberapa langkah sederhana yang diberikan di bawah ini.
- Langkah 1. Pertama-tama, buka pencarian Windows dan cari 'Device Manager'. Buka Device Manager dari daftar.
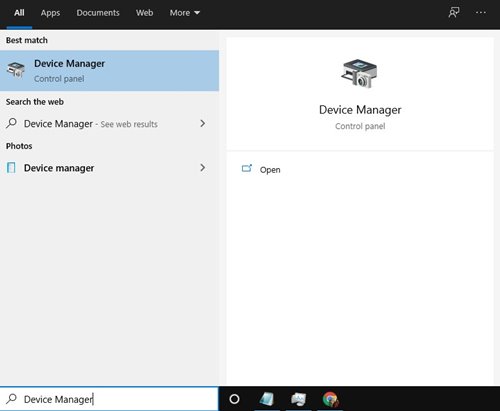
- Langkah 2. Pada halaman device manager, cari kamera, klik kanan padanya dan pilih opsi 'Update Driver'
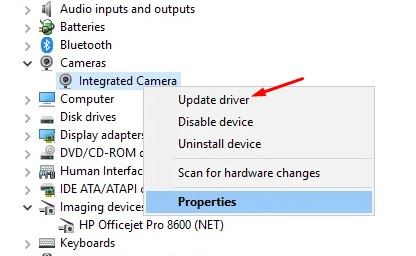
- Langkah 3. Sekarang sistem Anda akan mulai mencari driver terbaru di internet. Prosesnya mungkin membutuhkan waktu beberapa detik untuk selesai. Setelah diperbarui, silakan restart PC Anda.
Instal ulang perangkat Kamera
Jika metode di atas gagal memperbaiki masalah kamera pada PC Anda, Anda mungkin perlu menginstal ulang perangkat kamera tersebut. Ikuti beberapa langkah sederhana yang diberikan di bawah ini untuk menginstal ulang perangkat Kamera pada PC Anda.
- Langkah 1. Pertama-tama, buka pencarian Windows dan cari 'Device Manager'. Buka Device Manager dari daftar.
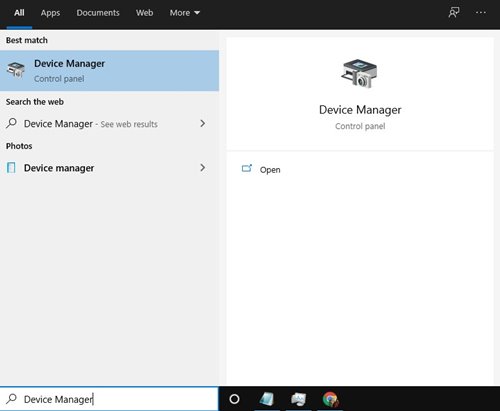
- Langkah 2. Pada halaman device manager, cari kamera, klik kanan padanya, dan pilih opsi 'Uninstall Device'.
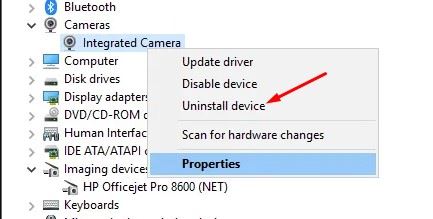
- Langkah 3. Setelah terinstal, Anda perlu me-restart perangkat Anda.
Reset Aplikasi Kamera
Jika semua cara di atas gagal memperbaiki masalah kamera untuk Anda, Anda perlu reset aplikasi Kamera. Untuk mengatur ulang aplikasi kamera, ikuti langkah-langkah yang diberikan di bawah ini.
- Langkah 1. Pertama-tama, buka pencarian Windows dan cari 'Camera'. Selanjutnya, klik pada 'App Settings'.
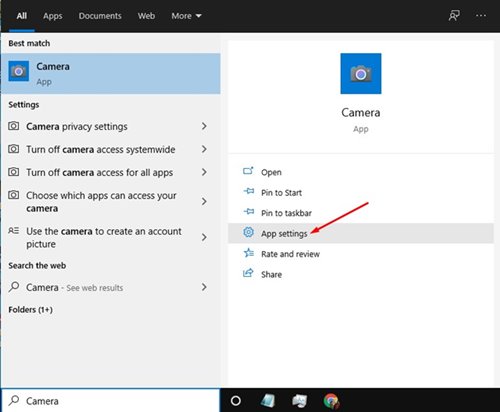
- Langkah 2. Pada halaman App Settings, cari opsi 'Reset'. Klik di atasnya dan tunggu hingga aplikasi kamera disetel ulang.
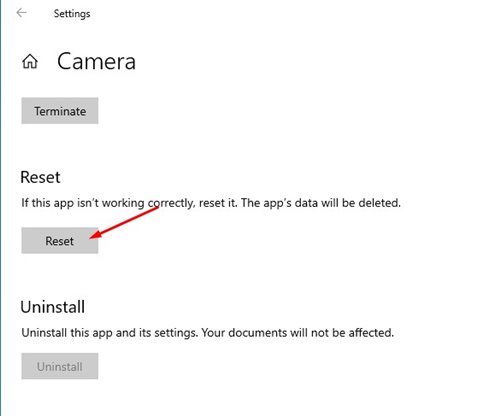
- Langkah 3. Setelah selesai, buka kembali aplikasi kamera, dan itu akan berfungsi dengan baik.
Jadi, panduan ini adalah tentang cara memperbaiki Kamera yang tidak berfungsi di Windows 10. Saya harap panduan ini membantu Anda! Silakan berbagi dengan teman-teman Anda juga. Jika Anda memiliki keraguan terkait hal ini, beri tahu kami di kotak komentar di bawah.


Posting Komentar