Jika Anda menggunakan sistem operasi Windows, Anda mungkin mengetahui UAC. Setiap kali Anda mencoba menginstal aplikasi di sistem Anda, Anda akan disajikan dengan kotak dialog UAC.
Tujuan UAC adalah untuk mencegah perubahan yang tidak sah dilakukan pada komputer Anda tanpa izin administrator. Fitur UAC Windows 11 dapat memblokir beberapa tindakan yang dilakukan oleh malware.
Misalnya, UAC akan memblokir atau memberi tahu Anda jika ada program yang mencoba menambahkan malware atau membuat perubahan pada pengaturan sistem. Meskipun ini adalah fitur yang berguna, beberapa orang mungkin ingin mengubah cara windows memberi tahu tentang perubahan di komputer mereka.
Hal baiknya adalah UAC dapat dengan mudah dikonfigurasi sesuai keinginan Anda melalui Control Panel. Jadi, pada artikel ini, kami akan membagikan panduan langkah demi langkah tentang cara mengaktifkan UAC di Windows 11.
Langkah-langkah untuk Mengaktifkan / Menonaktifkan User Account Control (UAC) di Windows 11
Disini kita akan menggunakan Control Panel untuk mengaktifkan fitur User Account Control. Ikuti beberapa langkah sederhana yang diberikan di bawah ini.
- Pertama, buka pencarian Windows 11 dan ketik Control Panel.
- Pada Panel Kontrol, klik opsi User Accounts.
- Pada layar berikutnya, klik Change User Account Control settings.
- Anda sekarang akan melihat halaman User Account Control Setting dengan slider vertikal dengan 4 pengaturan berbeda.
- Pada tahap ini, Anda perlu menyeret slider sesuai keinginan Anda. Misalnya, jika Anda mengatur slide ke opsi pertama, itu akan membuat permintaan UAC setiap kali perangkat lunak mencoba membuat perubahan.
- Opsi keempat dan terakhir untuk menonaktifkan UAC. Hal ini berarti aplikasi apa pun dapat membuat perubahan pada komputer Anda tanpa pemeriksaan keamanan apa pun.
- Jika Anda ingin mengamankan PC Anda, sebaiknya atur slider ke opsi kedua. Ini akan memicu permintaan UAC setiap kali aplikasi pihak ketiga mencoba membuat perubahan pada komputer.
Itulah cara bagaimana Anda dapat mengaktifkan/menonaktifkan prompt kontrol akun pengguna pada Windows 11.
User Account Control atau UAC memang merupakan fitur keamanan yang penting. Anda harus mengaktifkan fitur pada PC Anda untuk mencegah perubahan yang tidak sah. Saya harap artikel ini membantu Anda! Silakan berbagi dengan teman-teman Anda juga. Jika Anda memiliki keraguan terkait dengan ini, beri tahu kami di kotak komentar di bawah.


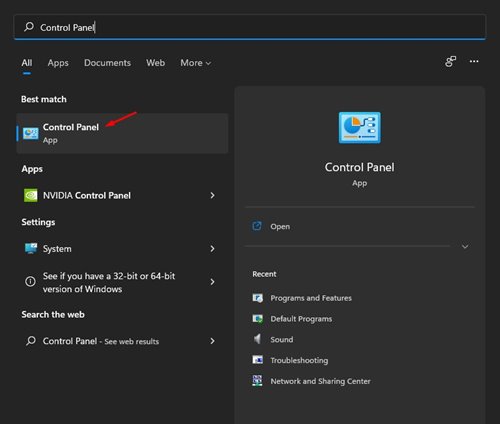
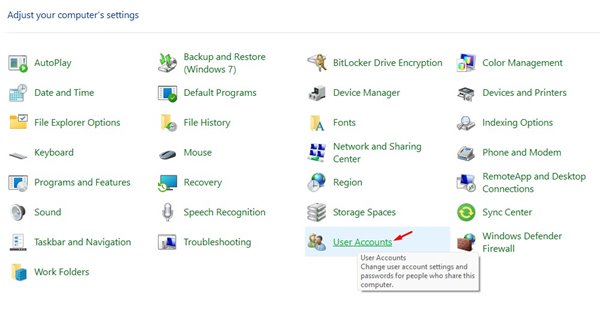
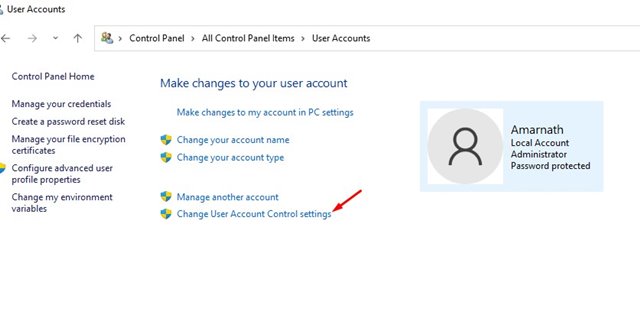
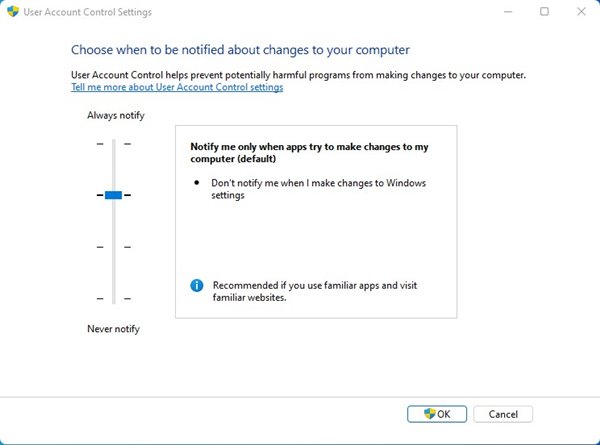
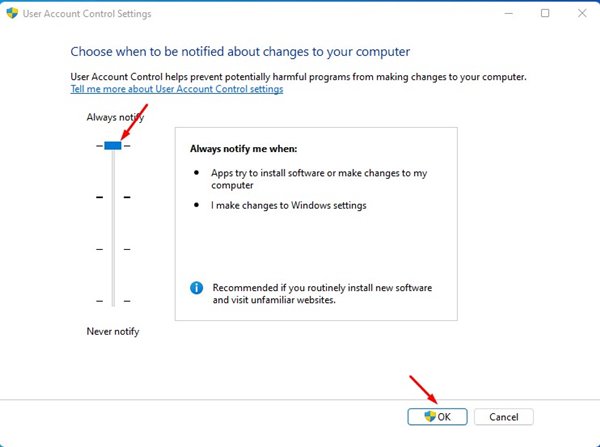
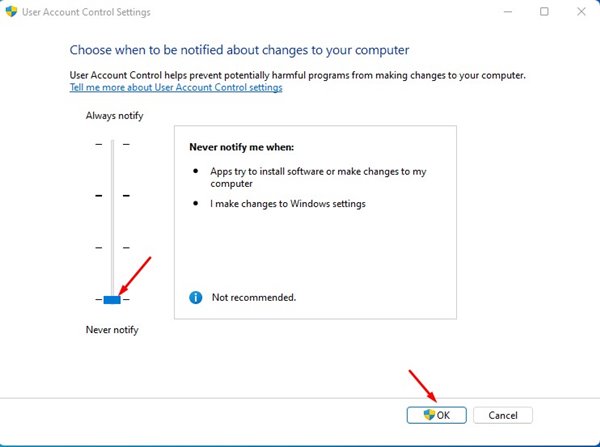

Posting Komentar